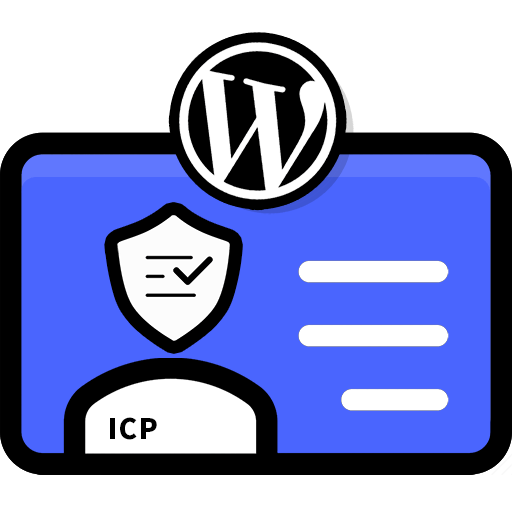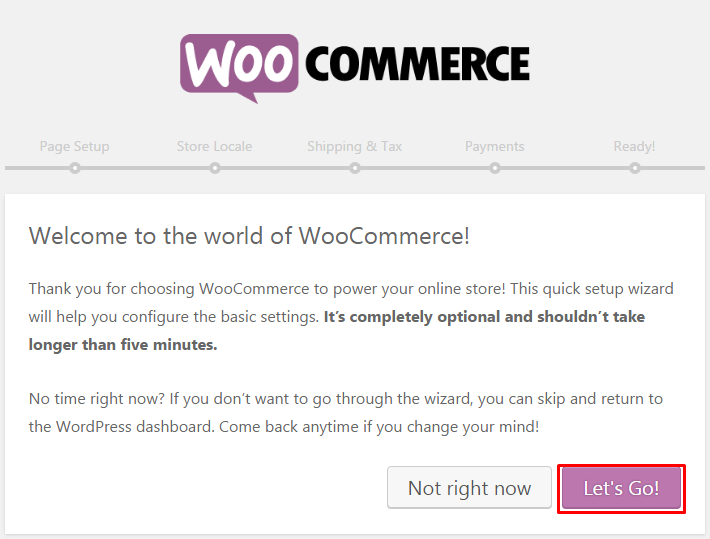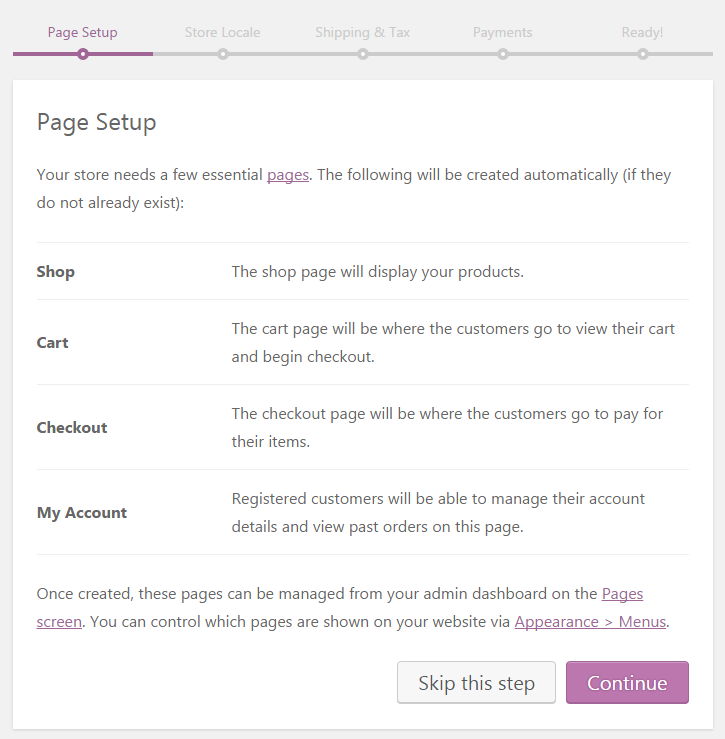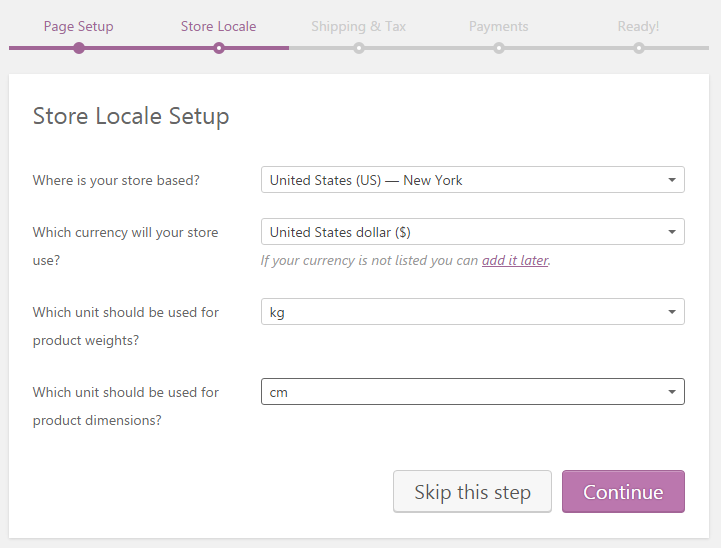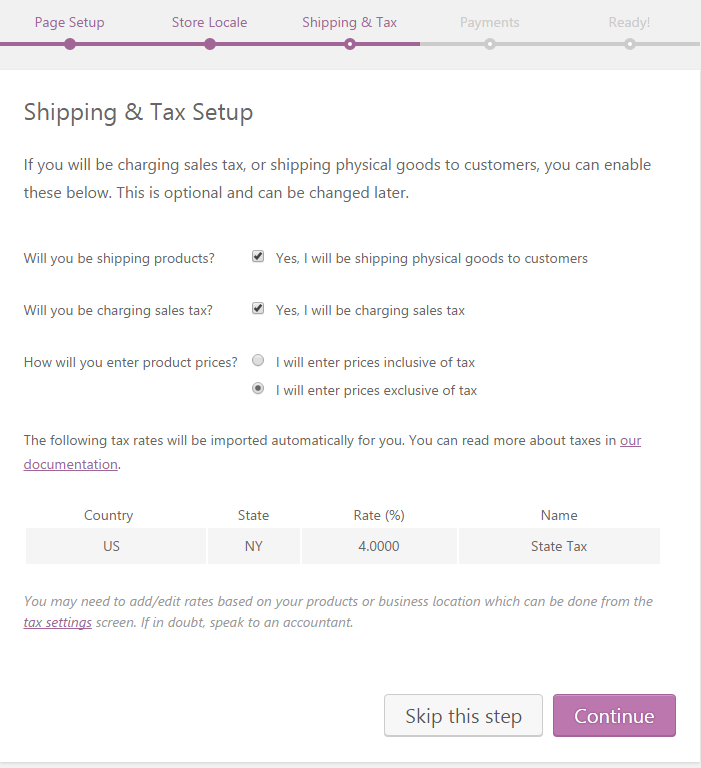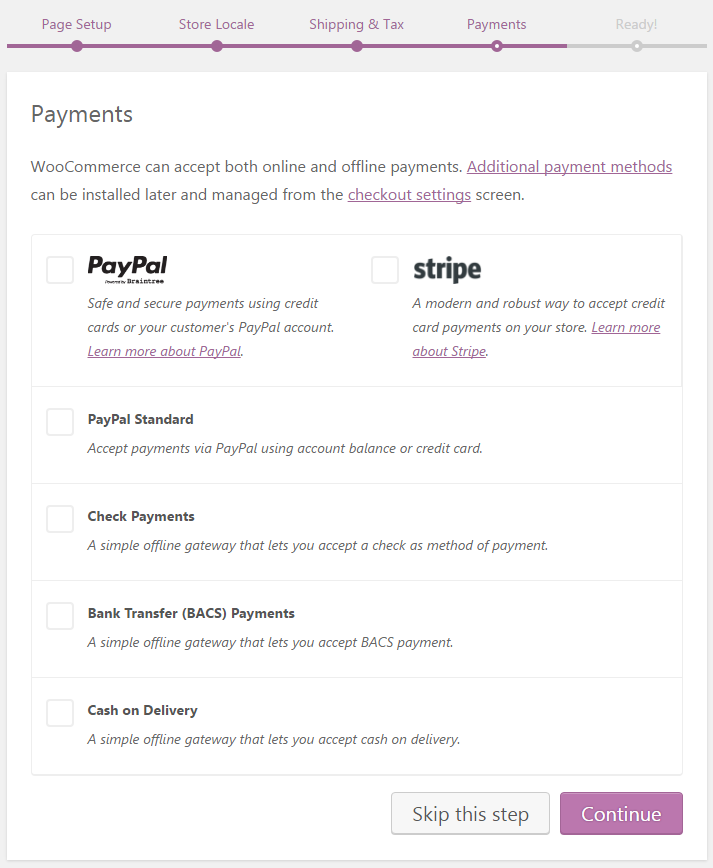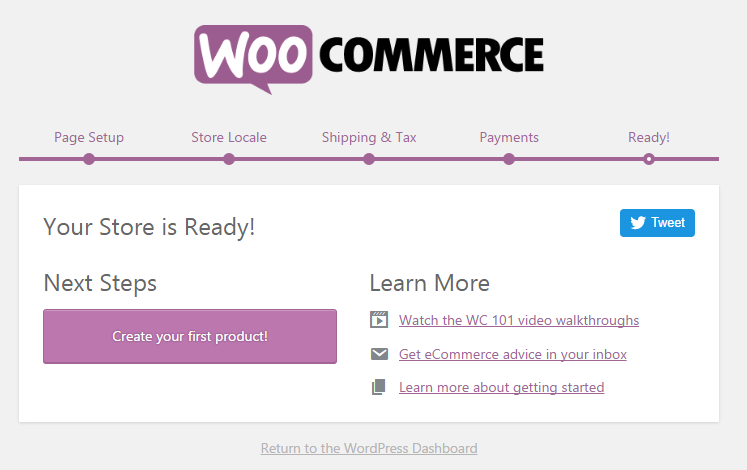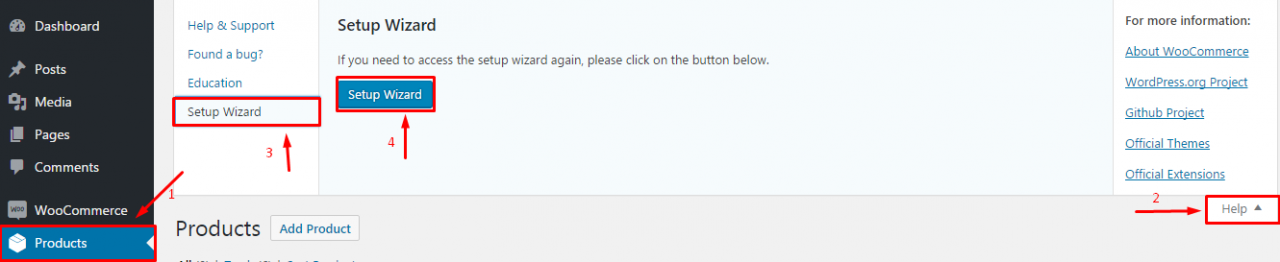在之前的文章中,您已经被引导为以两种方式安装WooCommerce 插件,这两种方式来自 WordPress 仪表板和 WordPress.org 。但是,在激活插件后,您仍然需要执行其他设置。因此,本文将帮助您清楚了解向导安装的每个部分以及如何运行它。
该向导是一个具有可定制电子商务平台的工具。它有很多可用的设置来设置商店并准备好接受付款。
WooCommerce 中的安装向导
一旦激活了 WooComerce 插件,系统会要求您运行安装向导,如下图所示:
点击 「 Let’s Go 」 开始!
页面设置
首先,本节将介绍一些重要的页面,如商店,购物车,结帐和我的帐户。
点击 「 继续 」 自动安装页面。
商店定位
在本节中,为运费计算添加商店的位置,货币,重量和尺寸单位。
系统将使用 IP 自动识别您的位置并选择国家,货币和单位。
确认信息是否正确,然后点击 「 继续 」
运输和税务
如果需要,您可以启用运费和税金。
当您启用 「 收费销售税 」 时,您可以选择 「 输入价格包含/不含税 」,并自动为您导入以下税率。
支付
选择商店的付款方式。
- 双方的 PayPal 和 Stripe 条纹是免费的,从 WordPress.org 自动下载。
- 如果您启用 PayPal Standard 标准版,请输入与该帐户关联的电子邮件地址。
完成
现在您的商店已准备好添加和销售产品。
点击紫色按钮 「 创建您的第一个产品 」 来添加产品并创建自己的商店。
重新运行向导安装程序
如果您想再次设置向导:
转到:产品>>> 帮助>>> 安装向导并单击按钮 「 安装向导 」
重新运行向导安装程序
总结
希望通过这些信息,您可以轻松地在 WooCommerce 中运行向导安装程序。在下一篇文章中,我会给您更多关于 WooCommerce 初始设置的细节。