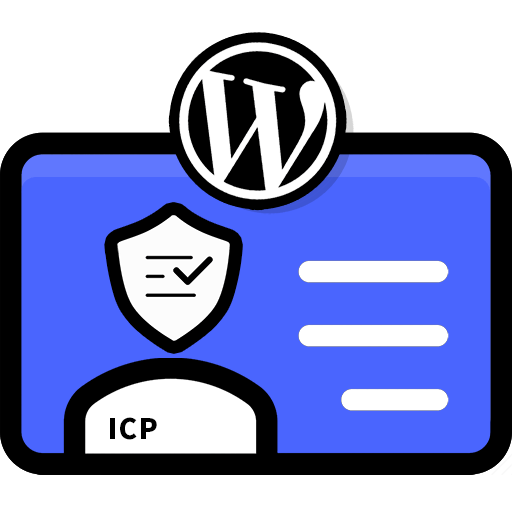WooCommerce 允许商店所有者自动地理定位客户并显示特定于客户所在位置的正确税率和送货方式。
为了确定正确的客户位置,WooCommerce 与MaxMind Geolocation集成在一起,从而允许 WooCommerce 下载最新的地理位置数据库。从 WooCommerce 3.9 开始,通过 WooCommerce MaxMind 地理位置集成启用地理位置。
设置 WooCommerce MaxMind 地理位置集成:
- 转到: WooCommerce> 设置> 常规
- 滚动到:常规选项
- 在 「默认客户地址」 旁边,选择 「地理位置」 或 「地理位置 (具有页面缓存支持)」
启用地理位置后,有必要在 WooCommerce 的 「设置」 页面上的 「集成」 选项卡中配置 MaxMind 地理位置。下面说明了如何执行此操作。
在 MaxMind 上创建一个帐户
1 /要在 MaxMind 地理位置上创建帐户,请访问: https : //www.maxmind.com/en/geolite2/signup 。
2 /在注册页面上,填写您的信息,如姓名和公司名称。如果不确定要选择什么作为 「行业」 和 「预定用途」 字段,则可以分别填写为 「电子商务」 和 「价格本地化」 。
3 /提交后,您会收到一封电子邮件,其中包含一个链接,可用于立即设置密码。单击该链接,然后选择一个密码。
创建一个 MaxMind 许可证密钥
现在您已经在 MaxMind 网站上拥有了一个帐户,您将能够创建许可证密钥。
- 转到:https://www.maxmind.com/en/account
- 在您的用户帐户仪表板中选择 「我的许可证密钥」 选项卡。
- 选择 「生成新的许可证密钥」 。
接下来,填写表格以生成许可证密钥。
- 添加描述 (与商店名称一样)
- 选择 「是否将此密钥用于 GeoIP 更新?」 旁边的 「否」 。
- 选择 「确认」 。
您将看到一个新钥匙。立即复制该密钥,因为它将仅显示一次。
将 MaxMind 地理位置许可证密钥添加到 WooCommerce 设置
最后,您需要将此密钥添加到 WooCommerce 设置中。
- 转到: WooCommerce> 设置> 集成> WooCommerce MaxMind 地理位置
- 粘贴许可证密钥
- 选择 「保存更改」
现在,您的 WooCommerce 商店已准备好通过 MaxMind Geolocation Integration 对客户进行地理位置定位。