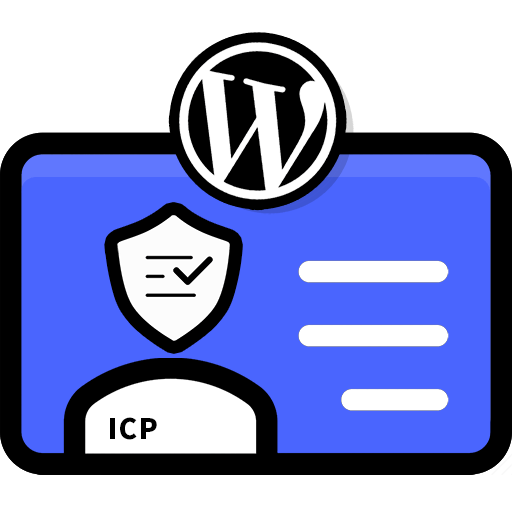在使用 WordPress 启动 WooCommerce 商店时,Storefront 是最灵活和可扩展的主题之一。由于其干净的代码架构,它在用户中非常受欢迎,目前超过 100,000 个在线商店使用 Storefront 作为他们的 WordPress 主题。
安装 WooCommerce 店面主题
您可以通过两种方式安装 Storefront WordPress 主题,方法是从仪表板搜索主题或手动上传主题。
使用 WordPress 仪表板安装
安装 Storefront 的最快方法是通过 WordPress 仪表板。按照以下步骤通过 WordPress 仪表板安装 Storefront 。
- 转到外观> 主题> 添加新的
- 在搜索框中输入 「Storefront 」,然后按 Enter 键。
- 将鼠标悬停在 Storefront 屏幕截图上。
- 选择 「 安装 」 按钮。
- 单击 「 激活」
手动安装 Storefront
- 从 wordpress.org 下载最新版本的 Storefront
- 转到外观> 主题> 添加新的
- 单击 Upload Theme 并选择以前下载的 zip 文件。
- 单击立即安装
- 单击 「 激活」
购买中文版:
https://mall.weixiaoduo.com/item/storefront
设置主页
Storefront 有一个经过深思熟虑的内置主页模板。其干净的结构将帮助您的受众轻松找到您销售的产品。默认的 Storefront Homepage 模板中有 6 个部分。但您可以根据需要添加或删除该部分。查看此演示,以便清楚了解 Storefront 主页。
默认主页部分:
- 页面内容
- 产品类别
- 最新产品
- 特色产品
- 热门产品
- 销售产品
- 最畅销的产品
分配主页模板
要设置主页模板,请按照下列步骤操作:
- 转到仪表板 – > 页面并创建一个标题为 「 主页 」 或任何您喜欢的页面。
- 添加您喜欢的任何欢迎内容,这些内容将显示在产品上方。
- 在右侧,您会看到一个标题为 「 页面属性 」 的框
- 从 「 模板 」 下拉列表中选择 「 主页 」 。
- 单击 「 发布」或 「 更新」以保存更改。
显示主页模板
发布页面后,现在您必须将此主页显示为您网站的首页。因此,任何登陆您网站的人都会首先看到此页面。要进行此设置,请按以下步骤操作:
- 转到仪表板> 设置> 阅读
- 在您的主页显示下选择静态页面 (在下面选择)
- 在 「 主页」下拉列表中选择以前的主页模板分配页面。
- 单击 「 保存更改」
重新排序店面主页部分
您可以使用挂钩或使用名为 Homepage Control 的插件更改 Storefront Homepage 部分的顺序。请按照以下步骤重新订购您的主页部分:
- 下载并安装主页控制
- 转到外观 – > 自定义 – > 主页控制
- 根据需要拖动并重新排序部分。
- 单击 「 保存并发布」以保存更改。
配置菜单
在店面主题中,您可以在 3 个位置显示菜单。
- 主菜单 – 显示在站点徽标下方。
- 二级菜单 – 在搜索框附近的徽标旁边。
- 手持菜单 – 移动设备菜单。
设置菜单
默认情况下,如果未设置特定的主菜单,WordPress 会将您的所有页面显示为主菜单。有时它会让用户感到困惑,并且很难弄清楚这些页面是如何进入菜单的。
创建新菜单并向其添加页面
- 转到 「管理」 面板,然后选择 「外观」>「菜单」
- 在顶部,您将找到 「菜单名称」 字段。在这里写下您的菜单名称。
- 从左侧单击 Pages(假设您要将页面添加到菜单)
- 单击 「查看全部」 以获取所有已发布页面的列表。
- 勾选要在菜单上显示的页面。
- 选择页面后,单击 「添加到菜单」 按钮。
- 拖放菜单项以根据您的喜好重新排列它们。
- 单击保存菜单
分配菜单
创建菜单后,将菜单指定到要显示的位置。导航到外观> 菜单> 菜单设置,然后从显示位置复选框中选中位置。
添加类别菜单
- 转到 「管理」 面板,然后选择 「 外观」>「菜单」
- 单击左上角的 「 屏幕选项」,然后选中 「 产品类别」
- 现在,在左侧窗格中将显示 「产品类别」 选项卡。
- 单击 「产品类别」 选项卡以展开,选择类别
- 选择后,单击 「 添加到菜单」按钮。
- 拖放菜单项以根据您的喜好重新排列它们。
- 单击 「 保存」菜单
小工具设置
店面允许您在 3 个不同区域中显示六个小工具区域。
- 侧栏 – 主站点内容的左侧或右侧,
- 标题下方 – 位于网站标题下方和内容上方。
- 页脚列 1 – 页脚区域
- 页脚列 2 – 页脚区域
- 页脚列 3 – 页脚区域
- 页脚列 4 – 页脚区域
设置 WooCommerce
安装 WooCommerce
- 转到仪表板> 插件> 添加新 > 搜索插件
- 搜索 「WooCommerce」 。
- 单击立即安装。
- 单击 「 激活」。
配置 WooCommerce
激活 WooCommerce 后,系统会提示您使用向导安装 WooCommerce 。它将处理所有初始设置。它分为 6 个部分。
- 页面设置 – 自动配置基本页面 (商店,购物车,结账,我的帐户) 。
- 商店位置 – 配置商店位置,货币和销售税
- 装运 – 配置重量单位和尺寸单位
- 付款 – 设置付款网关。
- 主题 – 安装兼容 WooCommerce 的主题。
- 就绪 –(可选) 允许 WooCommerce 收集使用信息。
您可以随时通过 WooCommerce 仪表板进行所有这些设置。
将产品添加到 WooCommerce
- 转到 WordPress 仪表板
- 单击 Products> Add New
- 在产品名称字段中写下您的产品名称或标题。
- 在下面的编辑器中写下您的产品描述
- 现在,您必须将产品的特色图像和其他图像上传到产品库。
- 一个右边你会找到标题为产品图像和产品库的方框
- 将特色图像上传到产品图像,将其他图像上传到产品库
- 单击 「 发布」。
设置产品价格和属性
设置产品价格转到仪表板> 产品并选择任何产品。然后向下滚动到 「产品数据」 部分。以下是所有产品数据部分设置的简短说明:
产品类别
- 简单的产品:简单的单品。
- 分组产品:作为系列一部分的产品。
- 外部/会员产品:商店中列出的产品,但实际产品在其他地方销售。
- 可变产品:具有变化 (尺寸,颜色) 的产品
- 虚拟产品:不需要运输的产品。
- 可下载产品:您必须提供可下载文件的产品。
一般
- 常规价格:常规产品价格。
- 销售价格:折扣产品价格。
库存
- SKU:库存单位 (SKU) 跟踪产品
- 管理库存:启用库存管理
- 库存状态:产品是否有库存或缺货。
- 单独出售:可以单个订单出售。
运输
- 重量:产品重量。
- 尺寸:产品的长度,宽度和高度。
- 运输类别:与某些运输方式类似的产品类别。
关联产品
- 加售:在产品详细信息页面下方显示相关产品。
- 交叉销售:在购物车页面显示相关产品。
- 属性:选择产品全局属性。
高级
- 购买须知:完成购买后发送给客户的注意事项。
- 菜单顺序:此产品的定制订购位置。
- 启用评论:启用或停用产品评论。
自定义店面
要自定义 Storefront 主题,我们将使用 Storefront Design Customizer 。
如何添加徽标
按照以下步骤为您的网站添加和显示徽标:
1 。转到 WordPress 管理员,然后选择外观> 自定义
2. 然后转到站点标识> 徽标
3. 单击选择徽标以上载徽标图像。 (推荐图像尺寸:470px X 110px)
4 。单击 「发布」 。
在哪里上传网站 favicon
按照以下步骤添加和显示网站的图标:
1 。转到 WordPress 管理员,然后选择外观> 自定义
2. 然后转到网站标识> 网站图标
3. 单击选择图像上传您的徽标图像。 (建议图像大小:512px X 512px)
4 。单击 「发布」 。
如何添加顶栏
安装 Storefront Design Customizer Pro 后,您可以选择显示 Topbar 。您可以在哪里显示您的电子邮件地址,电话号码,社交帐户,菜单和提供文本。
按照以下步骤将顶部栏添加到 Storefront:
1. 转到外观> 自定义> 标题> 顶部栏
2. 填写以下字段:
电子邮件地址:
电话号码:
Topbar 文本:
社交菜单:
3. 单击 「发布」
如何更改帖子归档或博客布局
- 转到外观> 自定义> 博客自定义程序> 发布存档
- 从 Post Archive Layout 中选择布局
- 单击 「 发布」
如何更改帖子归档或博客列
- 转到外观> 自定义> 博客自定义程序> 发布存档
- 从 Post Archive Column 中选择列号 (Full Width,2 Column,3 Column&4 Column)
- 单击 「 发布」
如何更改单个帖子或文章布局
- 转到外观> 自定义> 博客自定义程序> 单个帖子
- 从单个帖子布局中选择布局
- 单击 「 发布」
如何更改字体
- 转到外观> 自定义> 常规样式> 排版
- 从字体配对中选择字体
- 单击 「 发布」
WooCommerce 定制
如何更改商店页面布局
- 转到外观> 自定义> WooCommerce> 商店页面 – 产品列表
- 从产品存档布局中选择布局
- 单击 「 发布」
如何更改产品详细信息页面布局
- 转到外观> 自定义> WooCommerce> 商店页面 – 产品列表
- 从产品存档布局中选择布局
- 单击 「 发布」
如何更改星级颜色
- 转到外观> 自定义> WooCommerce> 评级,销售徽章及其他
- 单击星形颜色以更改颜色。
- 单击 「 发布」
如何更改销售徽章颜色
- 转到外观> 自定义> WooCommerce> 评级,销售徽章及其他
- 单击销售徽章颜色和销售徽章背景颜色以更改颜色。
- 单击 「 发布」