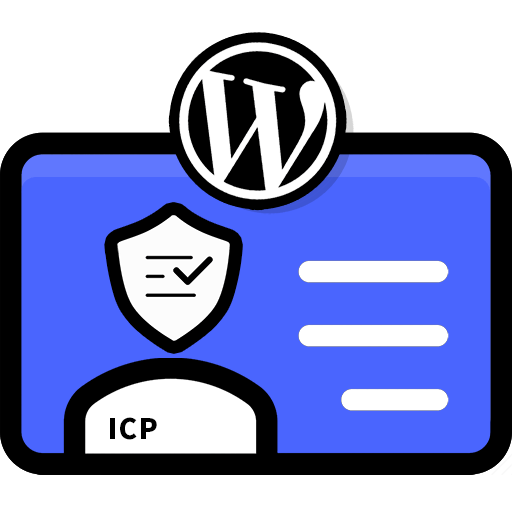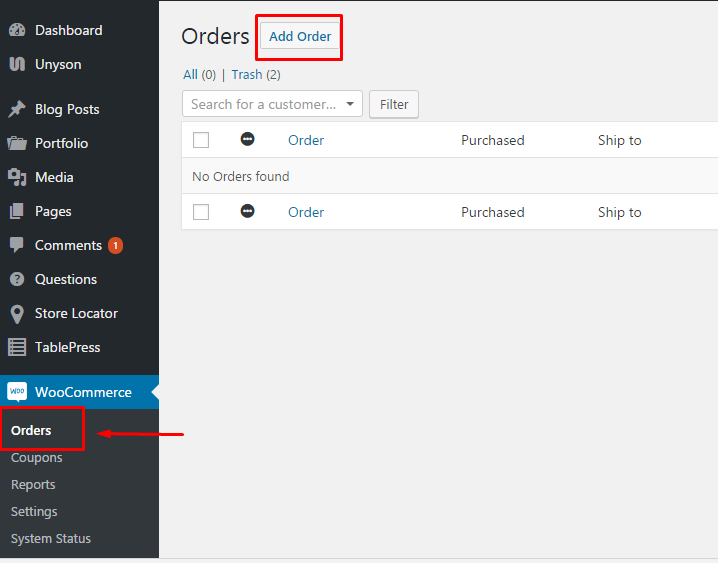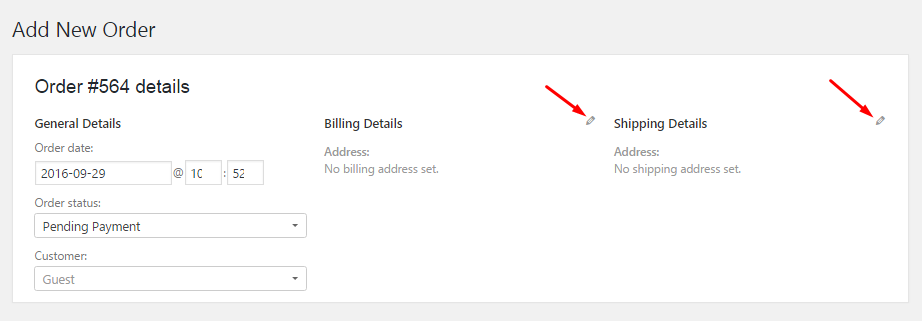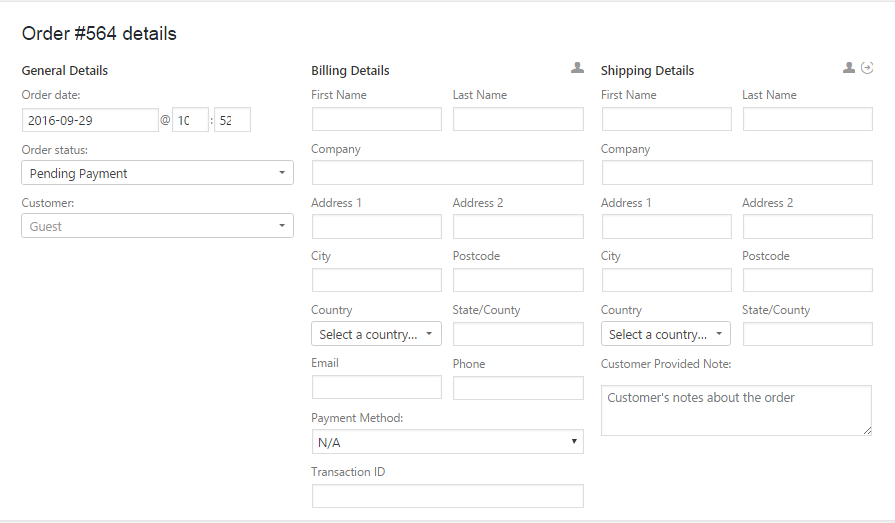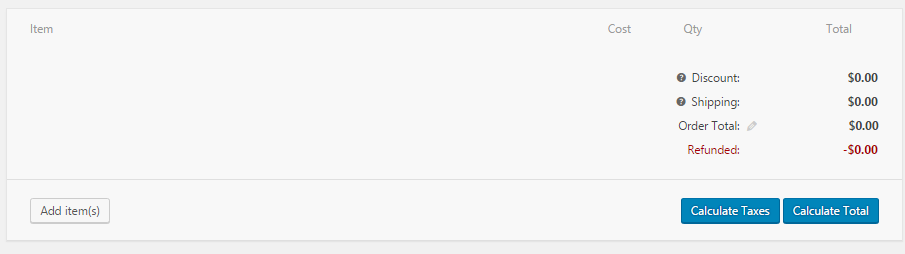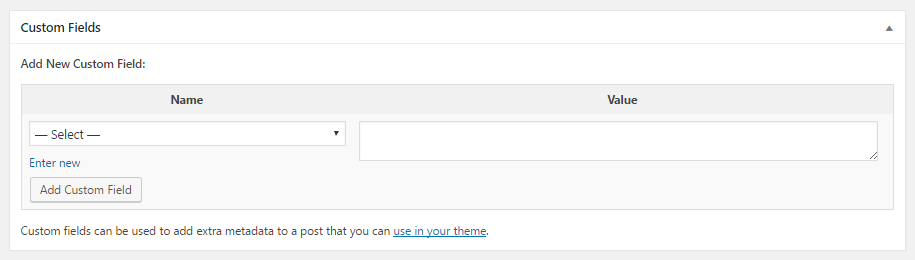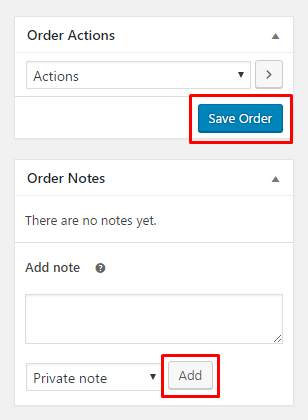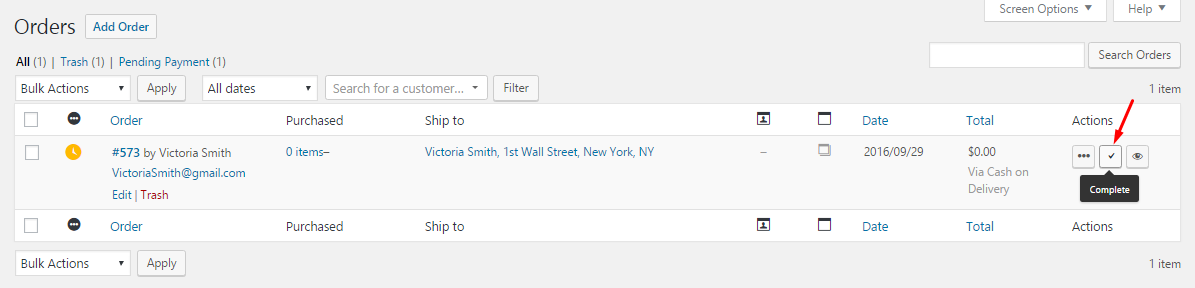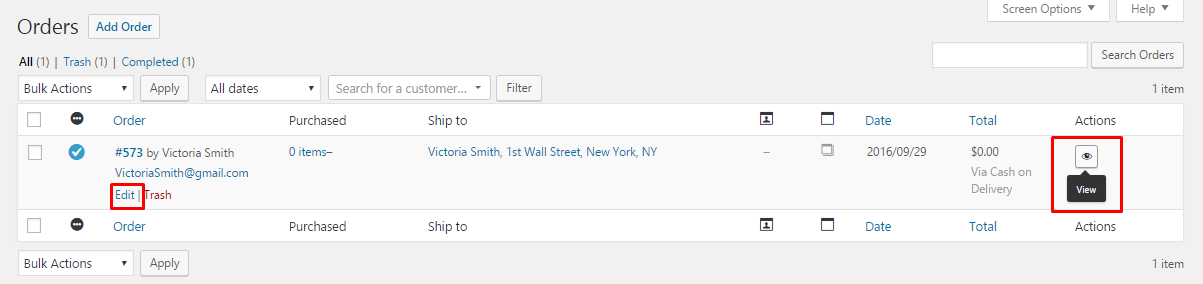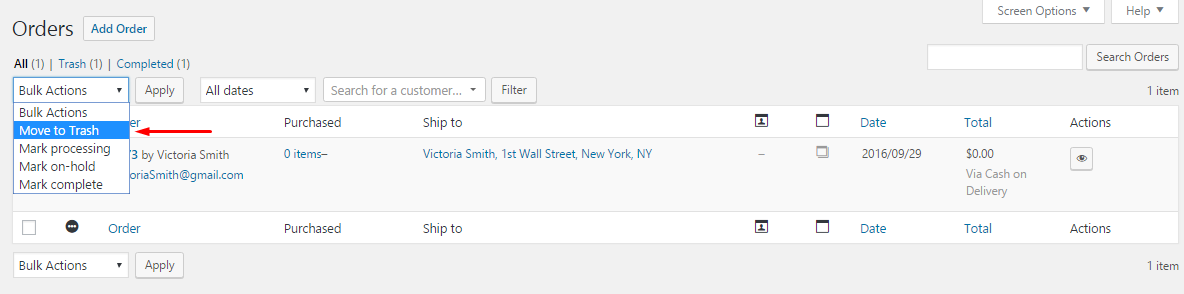当您运营在线商店时,您很可能会收到来自客户的订单。为了管理 WooCommerce 商店的所有订单,WooCommerce 为您提供了一个专门的页面,您的所有客户的订单都将被列出。在今天的课程中,我们将向您展示如何管理从您的 WooCommerce 商店购买的产品提交的订单。
添加新订单
首先,您需要登录到 WordPress 网站的管理区域。在仪表板的左侧边栏上,转到 WooCommerce> 订单。
为了向您的在线商店添加新订单,您需要使用页面顶部的添加订单按钮。
点击该按钮后,会出现一个新的屏幕。这就是您将看到一些部分需要配置的选项。让我们逐个回顾这些选项。
订单详细信息
第一部分是订单明细,您可以在其中配置有关您要添加的订单的基本信息,如订单日期,订单状态和客户。您可以通过从下拉菜单中选择相应选项来更改 「订单状态」 ,例如待处理付款,处理,暂停,完成,取消,退款或失败。此外,您还可以通过选择 「铅笔」 图标来修改结算明细或送货明细。
点击这些 「铅笔」 图标后,您可以填写两张表格,填写客户的基本信息以及结算和运送信息。
项目
接下来是可以将产品添加到订单中的商品部分。点击 「添加项目」,然后您可以通过在出现的框中搜索产品名称来添加产品。如果商品尚未包含该物品,则还可以添加该物品所附的费用和运费。
自定义字段
如果您已将任何项目添加到元数据中,则可以将它们作为自定义字段上传到订单中。这可能包括图片或链接。
可下载的产品权限。
本部分允许您为订单添加一些可下载的产品详细信息。当订单状态改变时,客户可以下载这些产品。
订单操作和订单注释
在订单页面的右侧边栏中,您可以找到其他章节,称为订单操作和订单备注部分。
订单行动部分包括重新发送订单电子邮件,新订单,处理订单,完成订单,客户发票和生成可下载权限。
如果对订单进行了任何更改,您可以通过选择右上角的 「保存订单」 按钮进行保存。
您还可以使用 「订单注释」 部分为订单添加注释,包括指定注释的用途,例如,私人笔记和客户注释。
管理订单
编辑订单
您刚完成一项新订单,它会显示在您的 「订单」 页面上。
从这里,您可以随时轻松更改订单,例如,从 「待付款」 中将状态更改为 「完成」 。
如果您想编辑现有的订单,只需点击下面的图片中的 「编辑」 或 「查看」 图标即可。
然后,将出现 「编辑订单」 页面。
编辑后,不要忘记按 「保存顺序」 保存更改。
删除订单
我们将在今天的课程中讨论的最后一个操作是删除订单。要删除现有订单,您必须在 「订单」 页面中选择订单,然后从批量操作下拉列表中选择 「移至垃圾箱」,然后按下应用。
总结
这就是您在 WooCommerce 商店管理订单所需的一切。如果您有任何问题或建议,请随时使用下面的评论部分。