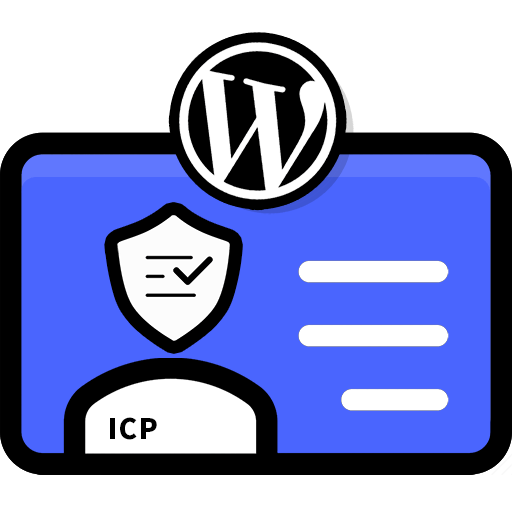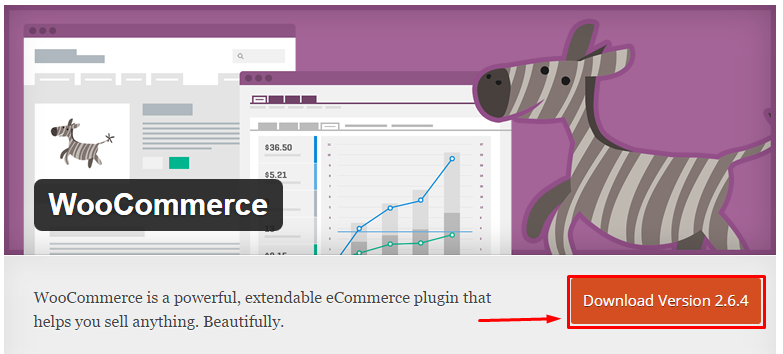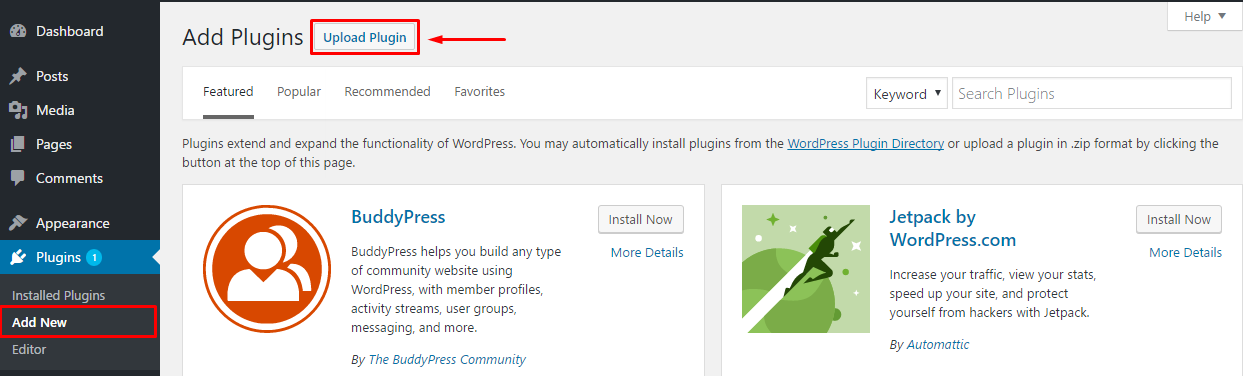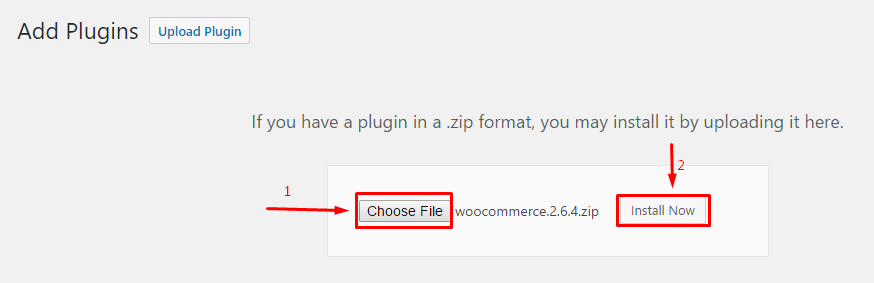今天我们将学习更多关于 WooCommerce 的内容,主要部分是关于如何安装 WooCommerce 插件。
其实,安装 WooCommerce 插件是很容易的。您可以直接进入 WooCommerce 的主页并在此处下载,或者您可以访问网站后台插件管理以搜索并直接将其安装到您的网站上。
首先,您需要下载最新的 WordPress 版本,并使用 WordPress 安装新网站以了解它。
查看更多以了解如何安装 WordPress 。
WordPress 安装完成后,下一步是选择安装 WooCommerce 插件的方式。在本文中,我将向您展示 2 个详细的安装 WooCommerce 插件的方法。让我们开始。
从您的 WordPress 仪表板安装 WooCommerce 插件
第 1 步:要安装插件,您需要登录到您的 WordPress 网站。然后将鼠标悬停在 插件>> 添加新的
第 2 步:在搜索插件框中,输入 「 WooCommerce 」,然后点击 enter 回车键。该页面将被刷新。您会看到结果是很多 WooCommerce 插件。那么哪一个是正确的?
别担心,因为 WordPress 还巧妙地将正确的 WooCommerce 插件排列在列表顶部。您只需点击按钮 「 立即安装 」,然后等待几分钟让系统下载并安装插件。然后您只需激活插件即可使用。
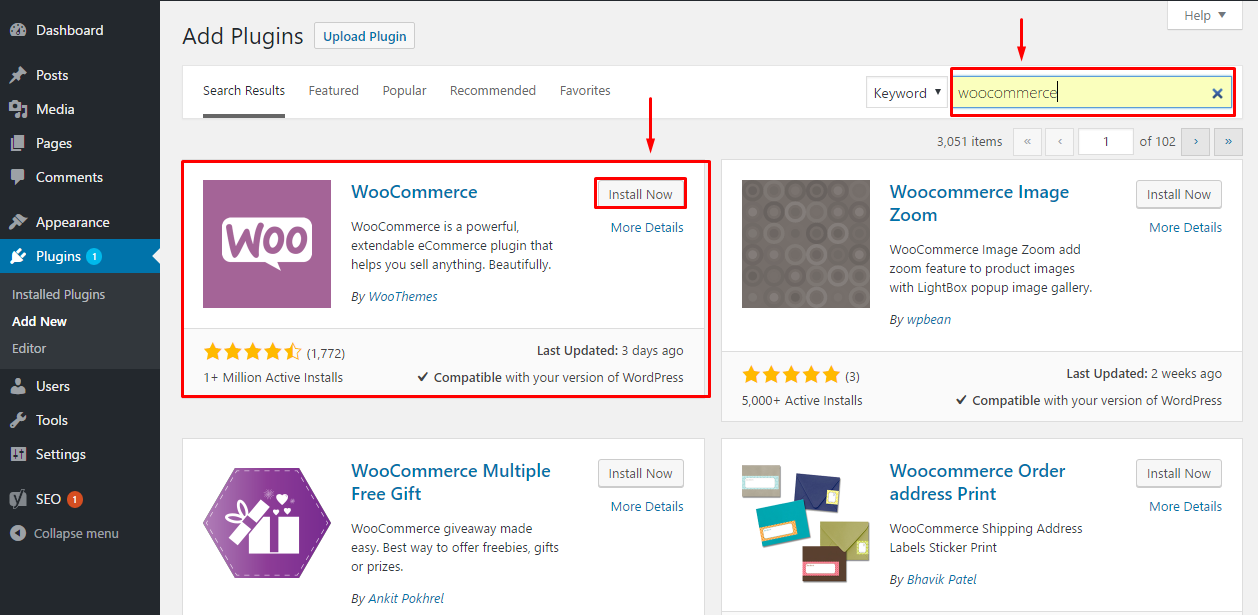
列表中的其余插件是支持 WooCommerce 插件的功能扩展插件。在列出的插件中,您可以访问此处以了解有关扩展程序的更多信息。
安装速度取决于您的互联网服务,通常情况下,如果超过 30 秒而没有将文件下载到我们的网站,系统会通知您一条错误消息,您可以再次尝试这种方式或选择第二个。
从 WordPress.org 下载并安装 WooCommerce 插件
第 1 步:访问此链接 >>> 单击 「 下载最新版本 」 按钮将 zip 文件下载到您的计算机上。
从 WordPress.org 下载 WooCommerce 插件
第 2 步:访问您的网站的 「 仪表板 」,悬停在 「 插件 」>>> 点击 「 添加新的 」>>> 点击 「 上传插件 」
上传 WooCommerce 插件
第 3 步:出现 「 上传插件 」 区域,点击 「 选择文件 」,选择刚才下载的 zip 文件,点击 「 立即安装 」 即可上传。
启用 WooCommerce 插件
等待大约 15 秒钟以解包并安装文件。点击 「 激活插件 」,您的插件将被激活。
总结
我刚刚指导您如何安装 WooCommerce 插件。在下一篇文章中,我将向您介绍在使用您的网站之前关于 WooCommerce 插件的初始设置。